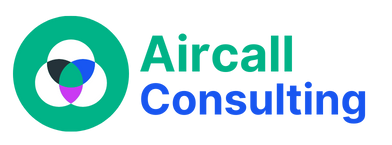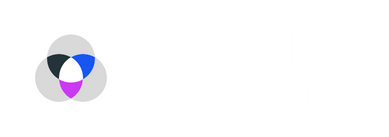Aircall is a popular cloud-based phone system that offers seamless communication for businesses of all sizes. However, there may be instances when you encounter the frustrating issue of having no audio during your Aircall calls. This problem can disrupt your workflow and hinder effective communication with clients and colleagues. To help you resolve this issue quickly, we’ve compiled a list of troubleshooting steps that you can follow.

Check your audio settings:
The first step in troubleshooting Aircall’s audio issue is to ensure that your audio settings are properly configured. Start by checking the audio output settings on your device. Make sure the correct audio device is selected for both input and output. Additionally, ensure that the volume levels are appropriately adjusted. Sometimes, a simple adjustment to the volume settings can restore audio functionality.
Test your audio device:
If you’re experiencing no audio in Aircall, it’s crucial to verify whether the issue lies with your audio device. Connect a different pair of headphones or a headset to your device and try making a call again. If you can hear audio using the new audio device, it indicates that the problem may be with your original audio device. In that case, check if there are any loose connections or damaged cables. Troubleshooting or replacing the faulty audio device should resolve the issue.
Restart Aircall and your device:
Sometimes, technical glitches can cause audio problems in Aircall. To overcome this, try restarting the Aircall application on your device. Close the app completely and relaunch it after a few seconds. If the issue persists, restart your device as well. Restarting can help clear temporary software conflicts and refresh the system, potentially resolving any underlying issues causing the audio problem.
Update Aircall and your operating system:
Outdated software versions can lead to compatibility issues and affect the performance of Aircall, including audio functionality. Make sure you’re using the latest version of the Aircall application. Check for updates in your device’s app store or visit Aircall’s official website to download the latest version manually. Similarly, ensure that your device’s operating system is up to date. System updates often include bug fixes and improvements that can address known issues, including audio problems.
Disable unnecessary audio devices:
If you have multiple audio devices connected to your device, such as speakers, headphones, or external microphones, try disabling the ones you’re not using. Sometimes, conflicting audio devices can cause Aircall to have no audio. By disabling the unnecessary devices, you eliminate potential conflicts and allow Aircall to use the intended audio device seamlessly.
Contact Aircall Support:
If none of the troubleshooting steps mentioned above resolve the audio problem in Aircall, it’s time to reach out to Aircall’s customer support team. They have the expertise to diagnose and address more complex issues. Provide them with detailed information about the problem, including the steps you’ve already taken to troubleshoot. This will help them understand the issue better and provide you with appropriate solutions or further guidance.
In conclusion, encountering a situation where Aircall has no audio can be frustrating, but with these troubleshooting steps, you can effectively address the issue. Start by checking your audio settings and testing your audio devices. Restart Aircall and your device, update the application and operating system, and disable any unnecessary audio devices. If the problem persists, don’t hesitate to contact Aircall Support for expert assistance. Remember, effective communication is essential for your business, and resolving audio issues promptly will ensure a seamless experience with Aircall.